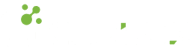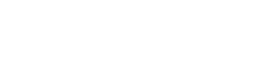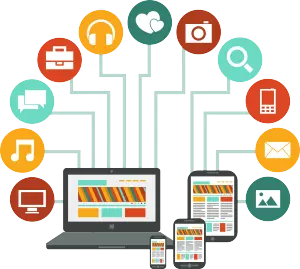- 28.05.2021
- 2193 Görüntülenme
Kopyala & Yapıştır
Bilgisayarla çalışırken birçok durumda, örneklendirecek olursak; tez yazarken, proje yaparken, yazılım geliştirirken hatta e-posta veya mesaj yazarken bile en beğenilen ve çok kullanılan temel bilgisayar özelliği Kopyala & Yapıştır. Larry Tesler ve Tim Mott'a bu buluşlarından dolayı teşekkür ederiz.
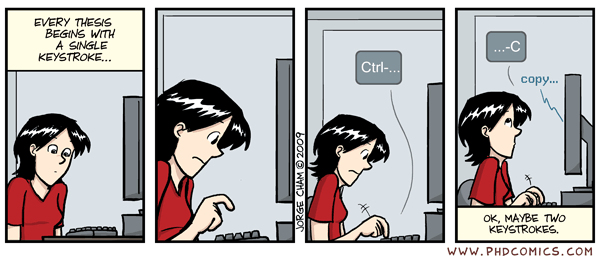
"Piled Higher and Deeper" by Jorge Cham www.phdcomics.com
İşletim sistemleri kopyalanan (veya kesilen) verileri "Pano (Clipboard)" diye isimlendirilen geçici ara bellekte saklar. Panoda metin, resim, video, dosya ve klasörler dahil olmak üzere bir çok veri türü saklanabilir. Güncel işletim sistemlerinde kopyaladığınız nesneler aynı anda birden çok formatta tutulabilir. Kullandığınız yazılım kopyalarken verinizin hangi formatlarda saklanacağını, yapıştırırken hangi formattaki veriyi yapıştıracağını belirleyen algoritmalar içerir. Ofis yazılımlarında ihtiyaç durumunda kullanıcıya da "özel yapıştır" komutu ile hangi veri türünde yapıştıracağını seçme fırsatı sunar.
En çok bilinen ve kullanılan kısayollardan ikisi kopyala & yapıştır için kullanılan kısayollardır. MacOS işletim sisteminde Command + C ve Command + V, Windows'ta ise Ctrl + C ve Ctrl + V kısayoldan kopyala ve yapıştır komutlarını tetiklememizi sağlar.
FileMaker'daki Durum
FileMaker Pro'da birçok bölümde kopyala & yapıştır desteği bulunmaktadır. Oluşturduğunuz uygulamada da "manage database" (veritabanı yönetimi) bölümünde bir alanı, ekran tasarımları yaptığınız layout’ta bir objeyi, bir script’i veya bir script adımını kopyalayabilir, aynı projenin başka bir bölümüne veya farklı bir projeye yapıştırabilirsiniz.
FileMaker 19'da kopyala&yapıştır özelliği desteklenen bileşenler:
- Tablo (Table)
- Alan (Field)
- Betik (Script)
- Betik Adımı (Script Step)
- Özel Fonksiyon (Custom Function)
- Özel Menüler (Custom Menu)
- Değer Listesi (Value List)
- Temalar (Themes)
- Tasarım Nesneleri (Alan, düğme, portal, metin, sekme/slider ...)
FileMaker 19'da kopyala&yapıştır özelliği desteklenmeyen bileşenler:
- Tasarım/Yerleşim (Layout)
- Kullanıcı Hesabı (User Account)
- Ayrıcalık Kümeleri (Priviledge Sets)
- Harici Veri Kaynakları (External Data Sources)
FileMaker Pro kullanırken desteklenen bileşenleri sorunsuz şekilde kopyala & yapıştır yapabilirsiniz. FileMaker'daki bir bileşeni kopyaladıktan sonra FileMaker dışındaki uygulamalara yapıştıramazsınız. FileMaker panoda kendi veri tiplerini kullanır ve her bileşen için oluşturulmuş pano veri tipi kullanılır.
Veri tipleri Mac ve Windows için aşağıdaki tabloda verilmiştir.
| Mac | Windows | Açıklama |
|---|---|---|
| dyn.ah62d4rv4gk8zuxnqgk | Mac-XML2 | Layout Object |
| dyn.ah62d4rv4gk8zuxnxkq | Mac-XMSC | Script |
| dyn.ah62d4rv4gk8zuxnxnq | Mac-XMSS | Script Step |
| dyn.ah62d4rv4gk8zuxngm2 | Mac-XMFN | Custom Function |
| dyn.ah62d4rv4gk8zuxngku | Mac-XMFD | Field |
| dyn.ah62d4rv4gk8zuxnykk | Mac-XMTB | Table |
| public.utf16-plain-text | CF_UNICODETEXT | Custom Menu |
İsimleri farklı olan tüm bu veri tipleri özünde XML verileridir. Bir araç ile bu XML verisini görmek, hatta manipüle etmek birçok potansiyel barındırabilir.
Klips
Bu noktada FileMaker geliştiricilerinin (FileMaker Developer) kullanımına sunduğumuz, FileMaker’da geliştirdiğimiz ücretsiz Klips aracı ile FileMaker bileşenlerinin panodaki verilerini yönetebilirsiniz. Klips basitçe, FileMaker'da kopyaladığınız bir elementi yapıştır komutu verdiğiniz anda yeni bir kayıt açarak XML verisini görüntüler. Bu elemente ihtiyaç olduğunda ise Kopyala düğmesi ile FileMaker'ın anlayacağı dilden panoya bilgiyi yerleştirir. Üstelik XML üzerinde yapıyı bozmadan bir takım değişiklikler sonrasında da panoya tam da FileMaker'ın istediği formatta bilgiyi yazar.
Cabitaş ekibi olarak Klips'ten faydalanarak onlarca dakika sürecek işlemleri saniyelere indirdiğimiz bir çok kullanım örneğimiz mevcut. Türkiye'de FileMaker ile yazılım veya sistem geliştiren kişilere FileMaker Çözüm Ortağı ve FileMaker Türkiye temsilcisi olarak Klips'i ücretsiz olarak sunuyoruz.
Klips'in bazı kullanım örnekleri:
- Sık kullandığınız elementleri arşivlemek için kullanabilirsiniz. Örneğin; özel fonksiyonlarınızı, standart alan ve scriptlerinizi Klips'e bir kez kaydettikten sonra yeni projelere Klips üzerinden kopyalarak yapıştırabilirsiniz.
- Uzun bir script'teki farklı satırlarda kullandığınız değişken adını kolayca değiştirebilirsiniz.
- Projeler arası kopyala&yapıştır yaparken kaynakları değiştirme imkanı sunar. Örneğin eski proje ile yeni projede benzer amaçlarla kullandığınızı ancak farklı tablo isimleri kullanıldığını varsayalım. Yazdığınız scripti kopyala&yapıştır yaparken ilgili tablo ismini bulamadığı için "table missing" şeklinde yapıştıracaktır. Klips ile panoya aldığınızda ise XML içerisinde saklı tablo ismini güncelleyerek sorunsuz bir şekilde aktarmanızı sağlayacaktır.
- Yukarıdaki maddeye benzer şekilde aynı projede benzer işlemleri yapacak elementleri modüller arası kolayca kopyala&yapıştır imkanı sağlar. Örneğin müşteri bölümünde "müşteriyi pasif yap" scriptinin bir benzeri tedarikçi modülünde gerekebilir. Tek fark kullanacağınız tablo oluşumları (table occurence, to) olabilir. Klips ile kopyaladığınız verideki tablo oluşum isimlerini değiştirip diğer modül için scriptinizi hızlıca hazırlayabilirsiniz.
- FileMaker arabirimindeki limitleri XML manipülasyonu ile geçersiz kılabilirsiniz. Örneğin button bar'a FileMaker Pro layout modundaki arabirimi kullanarak en fazla 50 segment ekleyebilirsiniz. Button bar'ın panoya aldığınız XML içeriğini değiştirerek segment sayısının artırılmış halini Klips ile panoya tekrar alıp FileMaker tasarımına yapıştırdığınızda 50 segment limiti geçersiz olacak.
Cabitaş Mini FileMaker Eğitim: Klips
Sosyal medya kanallarımız üzerinden duyurusunu yaptığımız haftalık teknik eğitim toplantılarımızdan birinde Klips aracını inceledik. Basit uygulamalarla kullanımını anlattık. Klips'in kullanımını görmek için mini FileMaker eğitim videomuza göz atabilirsiniz.
Klips'in Kullanımı
Klips sizi sade bir arayüzle karşılar.
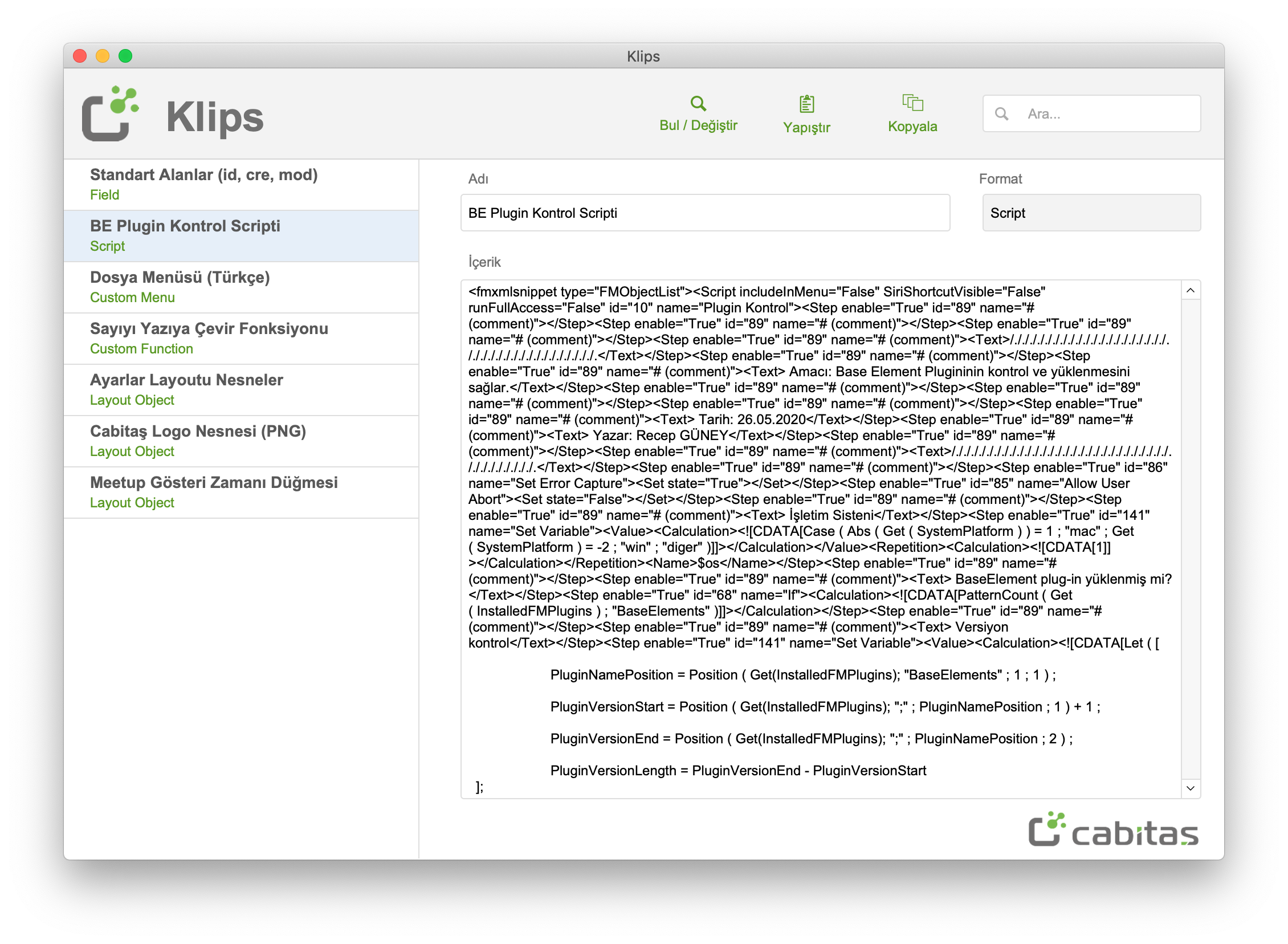
Bir örnek oluşturmak için öncelikle çalıştığımız herhangi bir Filemaker dosyasında, düzenlemek istediğimiz bir elementi kopyalayarak panoya aktarıyoruz. Daha sonra Klips aracında yapıştır butonuna tıklayarak, FileMaker veri formatında panoya aktarılan bilgileri, Klips arayüzündeki içerik bölümüne aktarıyoruz. İşlem bu kadar basit, kullanım şeklini biraz daha somutlaştırmak için basit bir örnek yapalım.
Çalışma dosyamızda Table1 adında bir tablo oluşturduktan sonra "copy" düğmesi veya Command+C kısayolu ile panoya alalım.
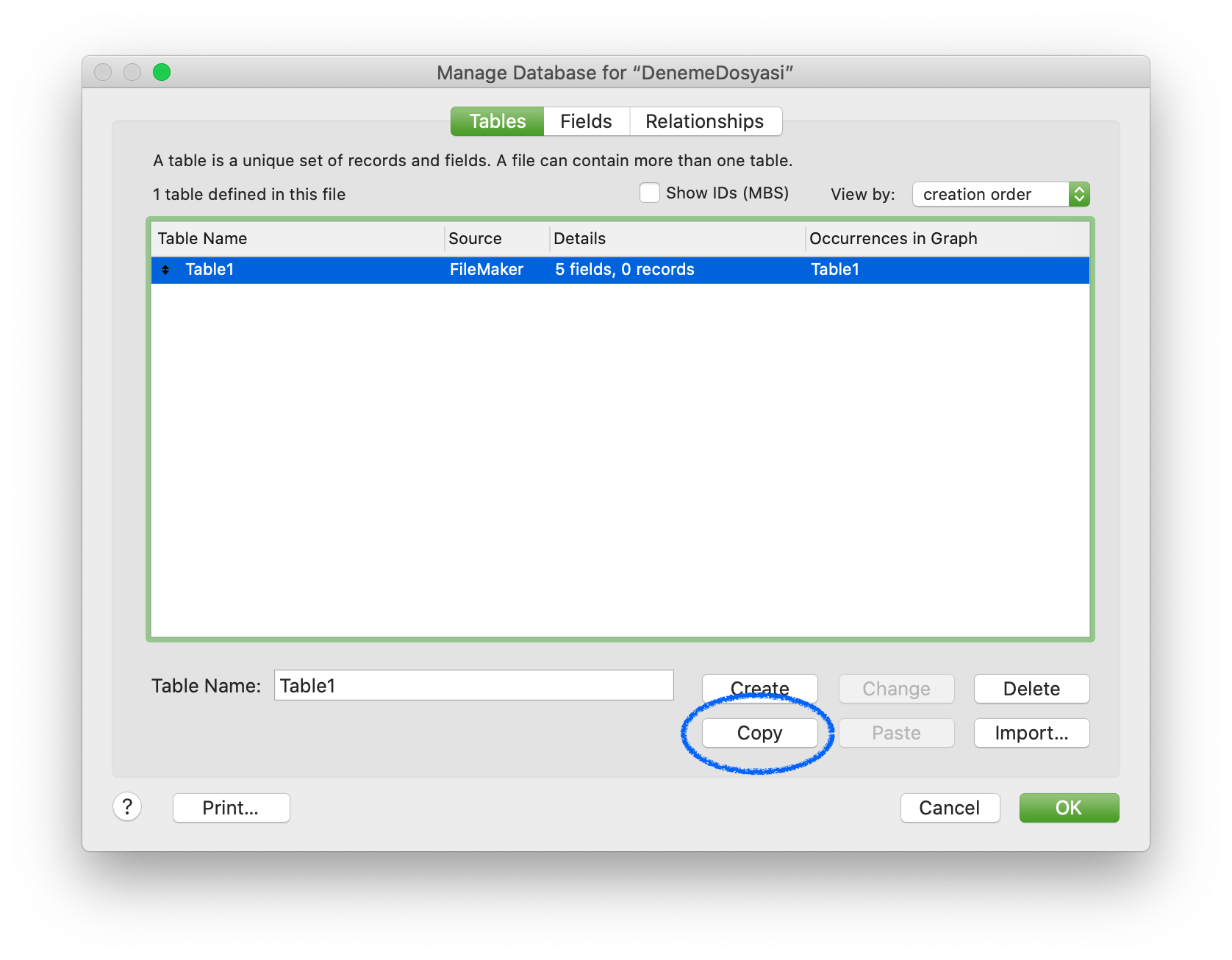
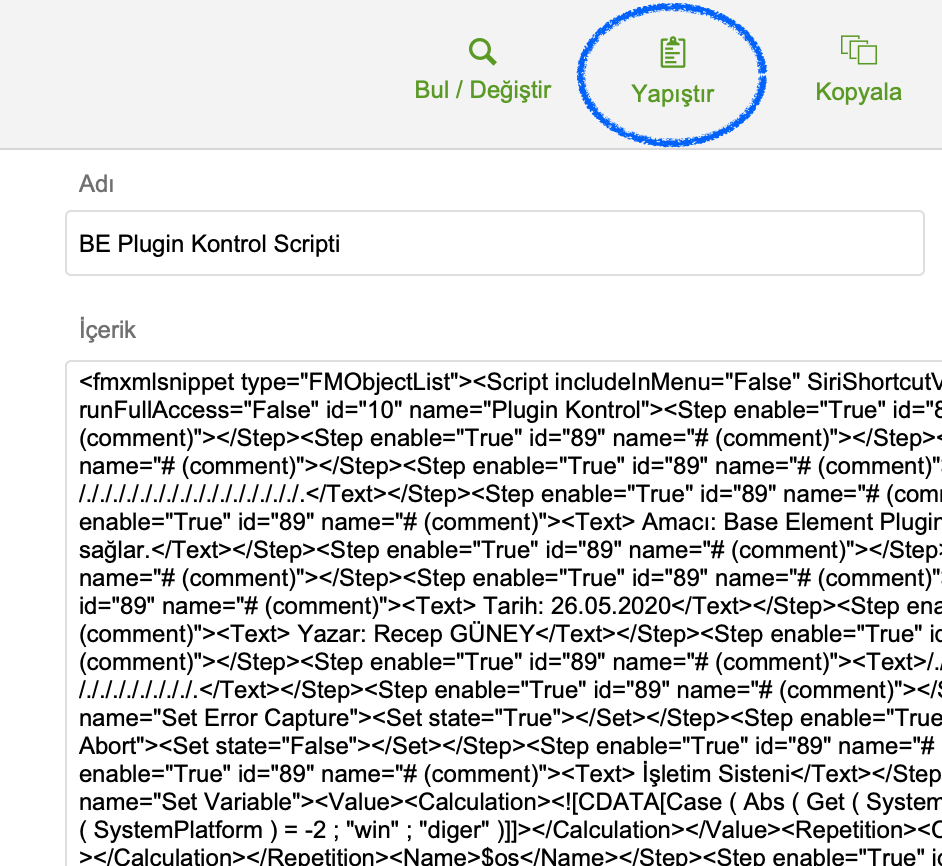
Panoadaki XML verisini artık görebiliyoruz. Bu örneğimizde tablodaki “PrimaryKey” adındaki alanın adını “Field1” alan ismini değiştirip tekrar panoya almak istediğimizi varsayalım. Bu değişikliği doğrudan XML görüntüsünde yapabiliriz. Değiştirmek istediğimiz verinin farklı yerlerde geçme ihtimali varsa Bul/Değiştir bölümü bize kolaylık sağlayacaktır.
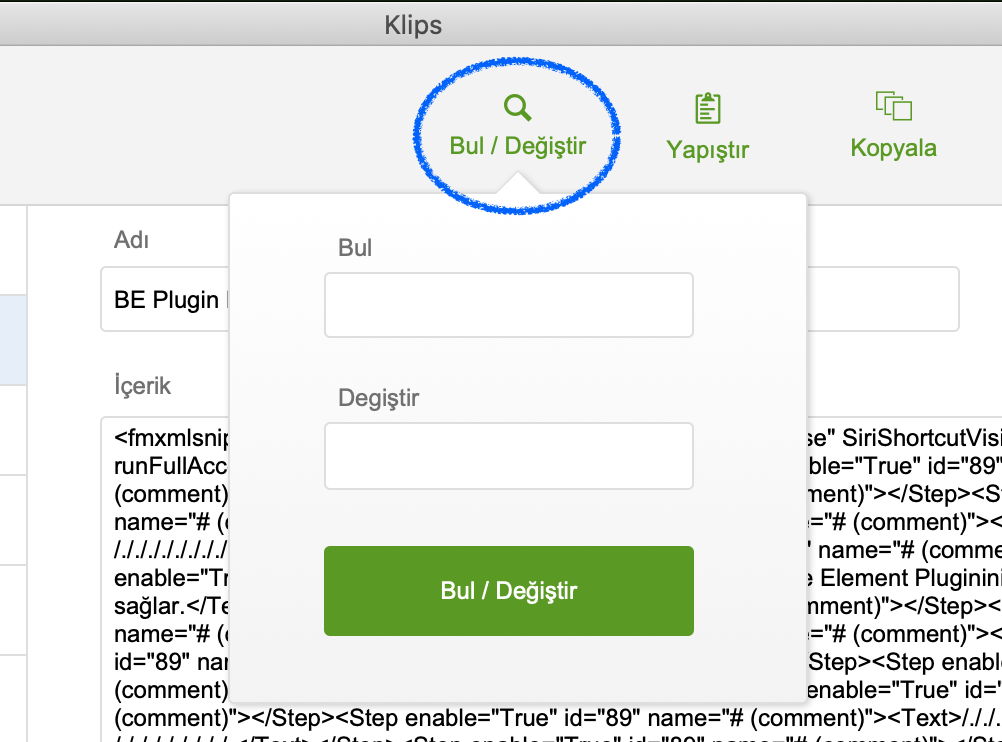
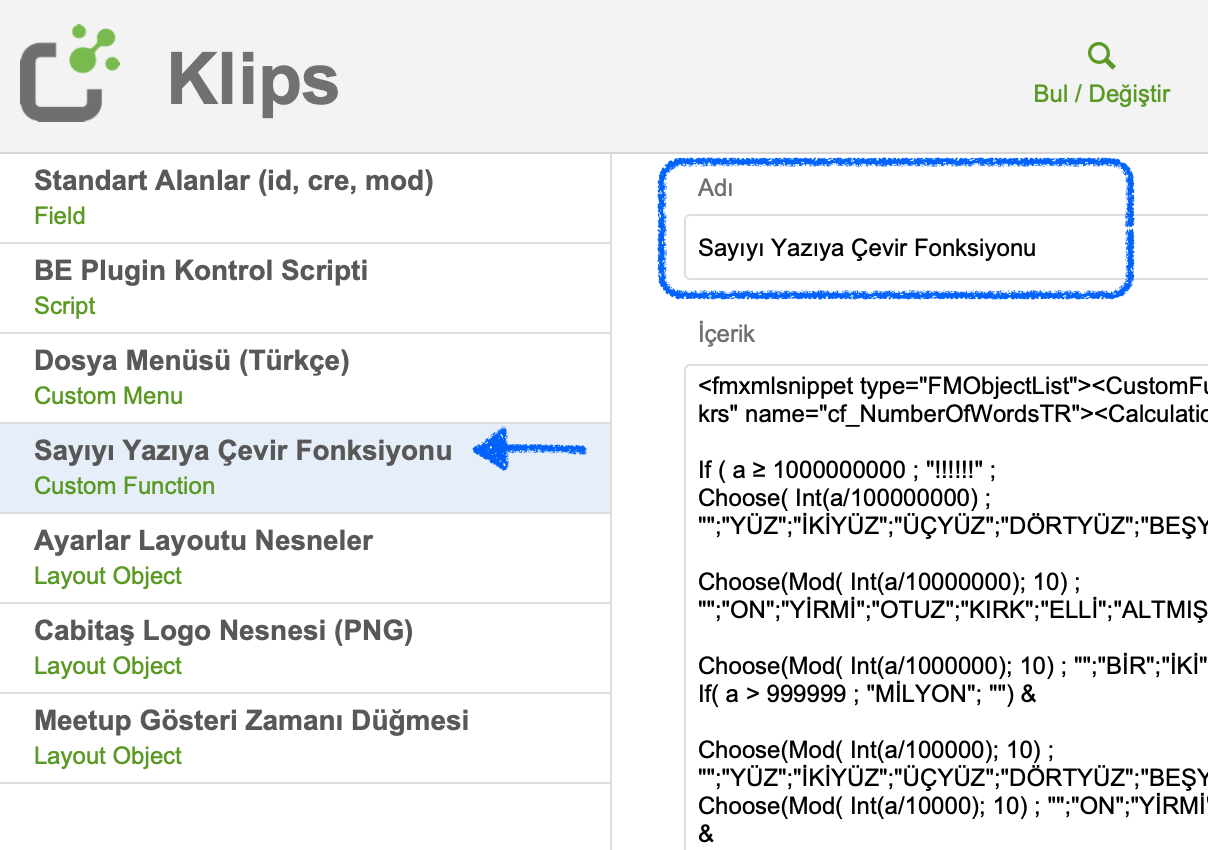
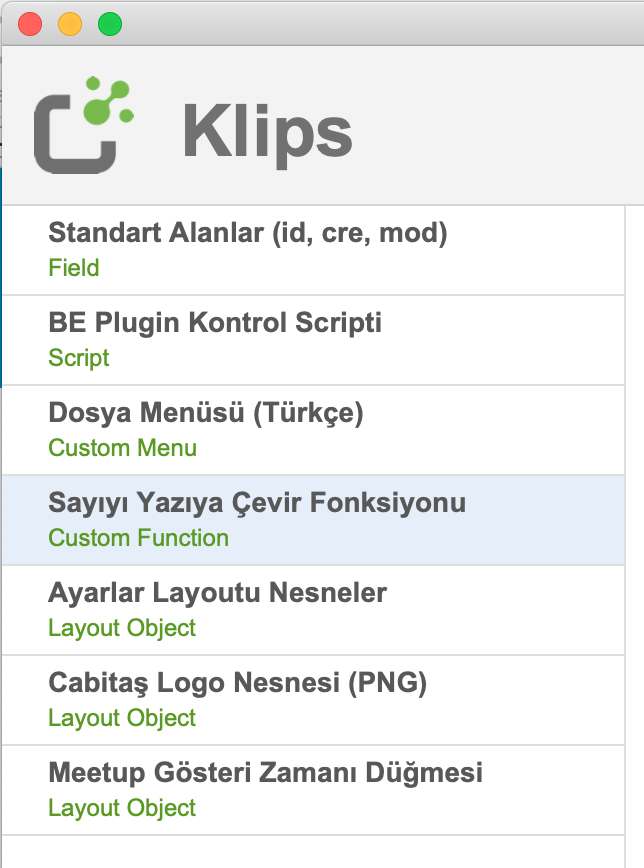

Cabitaş Mühendislik olarak Claris FileMaker lisanslama, danışmanlık, optimizasyon ve eğitim hizmetleri sunuyoruz. Lisans ve profesyonel destek hizmetlerimiz için iletişim bölümünden irtibat kurabilirsiniz.
Mini FileMaker eğitimlerimizden haberdar olmak için sosyal medya hesaplarımızı veya Filemaker Destek sitesini takip edebilirsiniz.
Daha önceki eğitimlerimizi izlemek için YouTube kanalımızı takip edebilirsiniz.
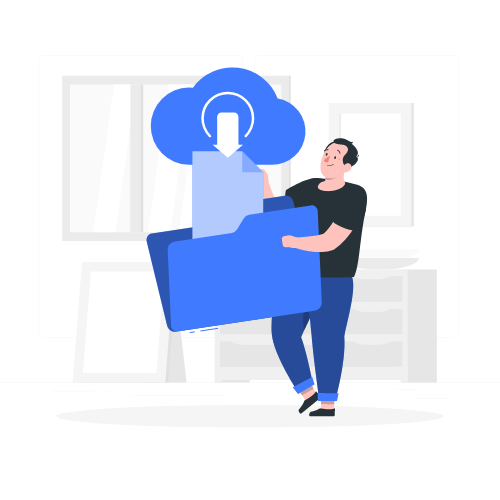
İndirme linki mail adresinize gönderilmiştir.